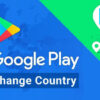ویندوز ۱۱ مدتی پیش سرانجام برای همه کاربران عرضه شد. از آنجایی که این نسخه از سیستم عامل محبوب مایکروسافت یک بهروزرسانی اصلی به شمار میرود، ویژگیهای بسیاری را هم در اختیار کاربران قرار داد.
یکی از مهمترین ویژگیهای آن، پشتیبانی از شبیهساز بومی اندروید است که اجازه میدهد شما به وسیله آن بازیها و اپلیکیشنهای اندروید را روی سیستم خود نصب کنید. اگرچه این ویژگی هنوز در نسخه پایدار ویندوز ۱۱ در اختیار کاربران قرار نگرفته است ولی کاربرانی که به نسخه برنامه اینسایدر ویندوز دسترسی دارند، میتوانند از آن استفاده کنند.
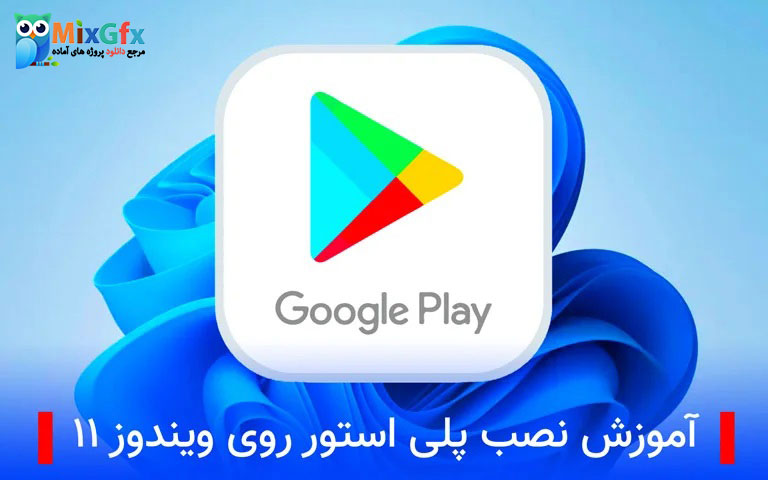
این ویژگی از طریق اپ استور آمازون به کاربران اجازه میدهد که به نصب اپلیکیشنهای اندروید مشغول شوند. این فروشگاه نیز به صورت پیشفرض داخل فروشگاه مایکروسافت قرار دارد و میتوانید از آنجا به دانلود آن اقدام کنید. در حالی که اپ استور آمازون برای بسیاری میتواند بعضی از نیازهایشان را پوشش دهد اما در حال حاضر تنها از ۵۰ اپلیکیشن پشتیبانی میکند.
در این نسخه ساید لود کردن اپلیکیشنها به سادگی امکانپذیر است اما احتمالاً میدانید که خبری از سرویسهای گوگل پلی نیست. در واقع از آنجایی که بسیاری از اپلیکیشنها برای اجرا به سرویسهای گوگل پلی متکی هستند، به همین دلیل فقدان این سرویسها از اجرای بسیاری از اپلیکیشنها جلوگیری میکند.
اما چطور باید این مشکل را از میان برداشت؟ بهترین راه نصب گوگل پلی استور یا همان فروشگاه گوگل پلی روی ویندوز ۱۱ است. اگر شما هم قصد دارید همین کار را انجام دهید، در ادامه مقاله همراه ما باشید.
آموزش نصب گوگل پلی استور روی ویندوز ۱۱
قبل از آن که ادامه دهیم باید توجه داشته باشید برای نصب اپلیکیشنهای عادی و مواردی که برای اجرا نیازی به سرویسهای گوگل پلی ندارند، میتوانید به سادگی با سایدلود کردن آن اپلیکیشن، به تجربه آن مشغول شوید.
ما در این آموزش طی مراحل متوالی به شما یاد میدهیم که چطور سرویسهای گوگل پلی را برای نصب اپلیکیشنهایی که به این سرویس نیاز دارند، روی ویندوز ۱۱ نصب کنید. برای انجام این پروسه همچنین نیاز به دانلود برخی از موارد وجود دارد که مسلماً باید روی آنها زمان صرف کنید.
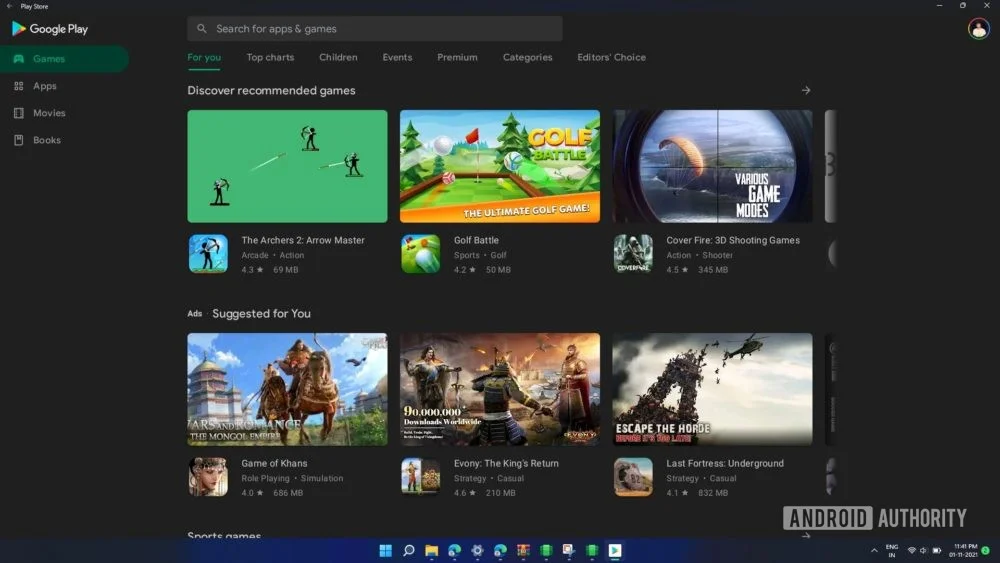
این روش از سمت یکی از فعالین حوزه نرمافزار، یعنی ADeltaX حاضر شده است. روش ساده شده آن نیز توسط کاربری به نام Yujinchang08 روی گیت هاب ارائه شده است. ما از روش دوم که آسانتر است برای پیش بردن این آموزش بهره میگیریم تا گوگل پلی استور را روی ویندوز ۱۱ اجرا کنیم. به یاد داشته باشید که شما باید حداقل مشخصات مورد نیاز برای نصب این استور و در مجموع ویندوز ۱۱ را داشته باشید.
- پردازنده: پردازنده دو هسته یا بیشتر با فراکنس ۱ گیگاهرتز؛ سازگار با معماری ۶۴ بیت یا SoC
- رم: ۴ گیگابایت یا بیشتر
- حافظه: ۶۴ گیگابایت یا بیشتر (ممکن است که حافظه اضافی برای دانلود بهروزرسانیها یا فعالسازی ویژگیهای ثانویه نیاز باشد)
- کارت گرافیک: سازگار با DirectX 12 یا بالاتر؛ همراه با پشتیبانی از درایور WDDM 2.0
- نسخه TPM: ۲
- نمایشگر: وضوح ۷۲۰p یا نمایشگری با ابعاد ۹ اینچ یا بیشتر؛ ۸ بیت بر هر کانال رنگ
- اتصال اینترنت: اتصال اینترنت برای دریافت بهروزرسانی و همچنین دریافت برخی ویژگیهای ثانویه الزامی است.
- پ.ن: ویرایش Home ویندوز ۱۱ در اولین استفاده به یک اتصال اینترنت و حساب مایکروسافت جهت پیکربندی اولیه نیازمند است.
توجه: این روش با تغییر یک کرنل شخصیسازی شده با ساب سیستم ویندوز برای اندروید انجام میپذیرد. بنابراین با توجه به فرایندی که ما در پیش خواهیم گرفت، این روش به هر حال ریسکهایی را هم پشت سر دارد و ممکن است که طی انجام آن شما برخی از دادهها را از دست بدهید یا حتی به سختافزار خود آسیب برسانید. بنابراین عواقب احتمالی انجام آن به هیچ عنوان به عهده این سایت نیست. پیش از انجام آن، تمام عواقب را باید به عهده بگیرید.
قدم اول: حذف ساب سیستم ویندوز برای اندروید و فعال کردن حالت توسعهدهنده
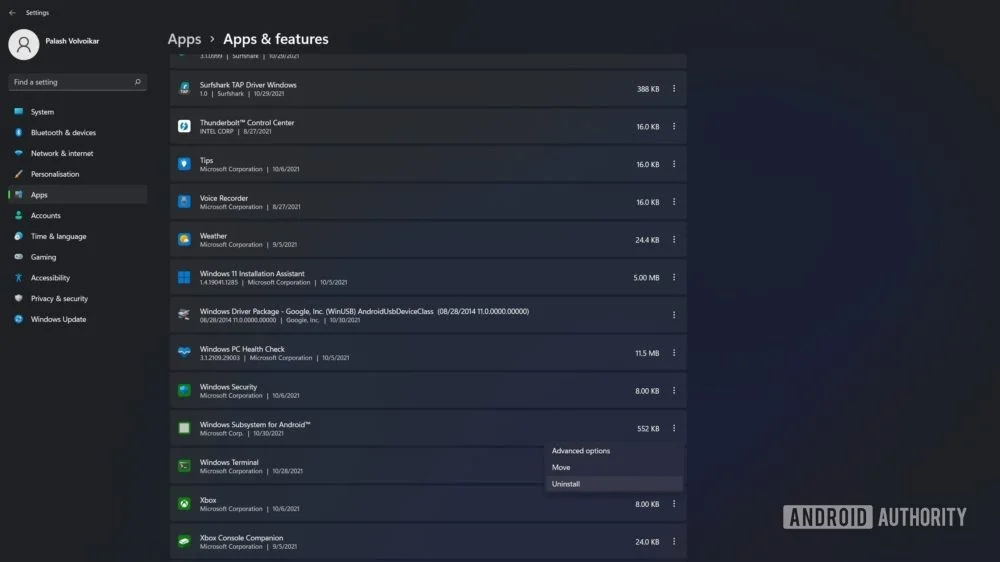
- به منوی تنظیمات یا همان Settings در ویندوز ۱۱ مراجعه کنید. روی زبانه Apps در قسمت سمت چپ کلیک کنید.
- روی گزینه Apps & Features کلیک کنید. شما میتوانید این گزینه را در اولین زبانه قسمت Apps پیدا کنید.
- سپس به قسمت پایین صفحه و در میان اپلیکیشنها اسکرول کنید. نهایتاً باید به Windows Subsystem for Android برسید.
- روی آیکون سه نقطه کلیک کرده و گزینه Uninstall را برای حذف آن انتخاب کنید.
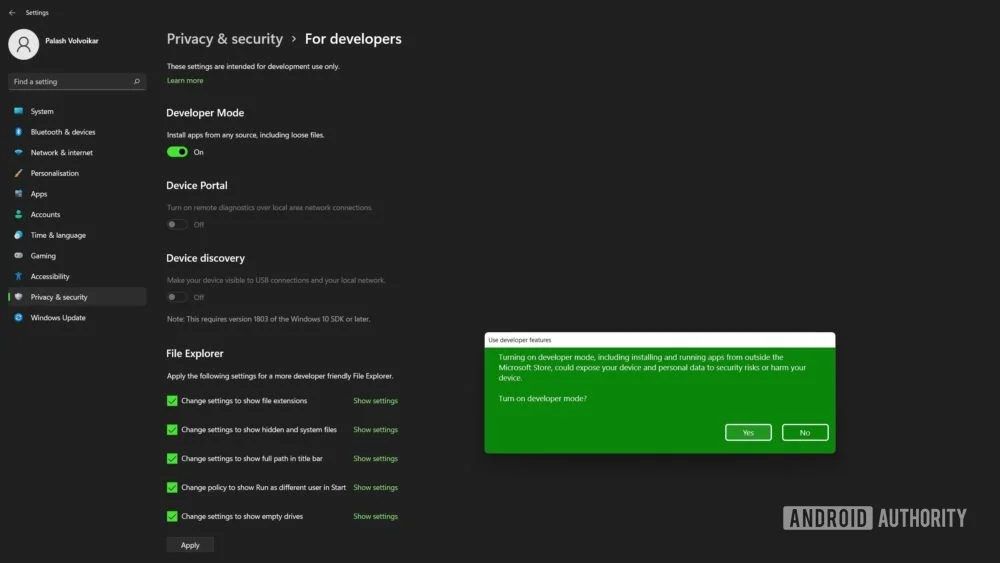
- حالا به قسمت Privacy & Security در زبانه سمت چپ مراجعه کنید.
- حالا زمان آن است که از زیر سرتیتر Security، روی گزینه For Developers کلیک کنید.
- اکنون باید Developer Mode یا همان حالت توسعهدهنده را با کلیک روی گزینه On آن روشن کنید.
- زمانی که پنجره جدید باز شد، روی گزینه Yes کلیک کنید.
قدم دوم: دریافت نسخه شخصیسازی شده Windows Subsystem for Android از گیت هاب
- به گیت هاب مراجعه کنید و یک حساب کاربری بسازید. مطمئن شوید که نشانی ایمیل خود را نیز بعد از دریافت پیام گیت هاب، تایید کنید.
- حالا باید به این صفحه گیت هاب مراجعه کنید.
- روی گزینه Fork بالا سمت راست در گوشه صفحه کلیک کنید. سپس پروسه آن آغاز میشود و در نهایت یک شاخه از آن صفحه در حساب کاربری شما ذخیره میشود. شما میتوانید با کلیک روی Your Repositories و ورود به آن، مورد کپی شده را ببینید.
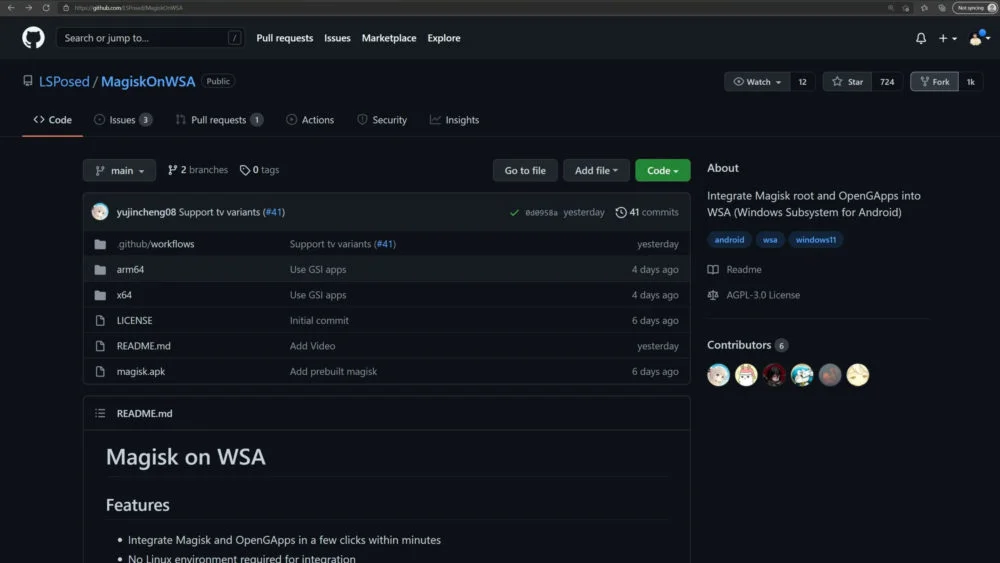
- زمانی که وارد این صفحه شدید، روی زبانه Actions کلیک کنید. حالا باید به این بخش اجازه دهید که حداقل یک بار اجرا شود. به این منظور، روی دکمه سبز رنگ حاوی متن I understand my workflows, go ahead and enable them کلیک کنید.
- در نوار ابزار سمت چپ روی Magisk کلیک کنید. حالا زمان آن است که برای اجرا روی Run workflow ضربه بزنید.
- یک صفحه پاپآپ برای شما باز میشود. لینک اپلیکیشن Magisk باید به صورت خودکار ساخته شود. برای دانلود Gapps variant عبارت pico یا هر نسخهای که به آن علاقه دارید را تایپ کنید. حالا دکمه Run workflow را فشار دهید.
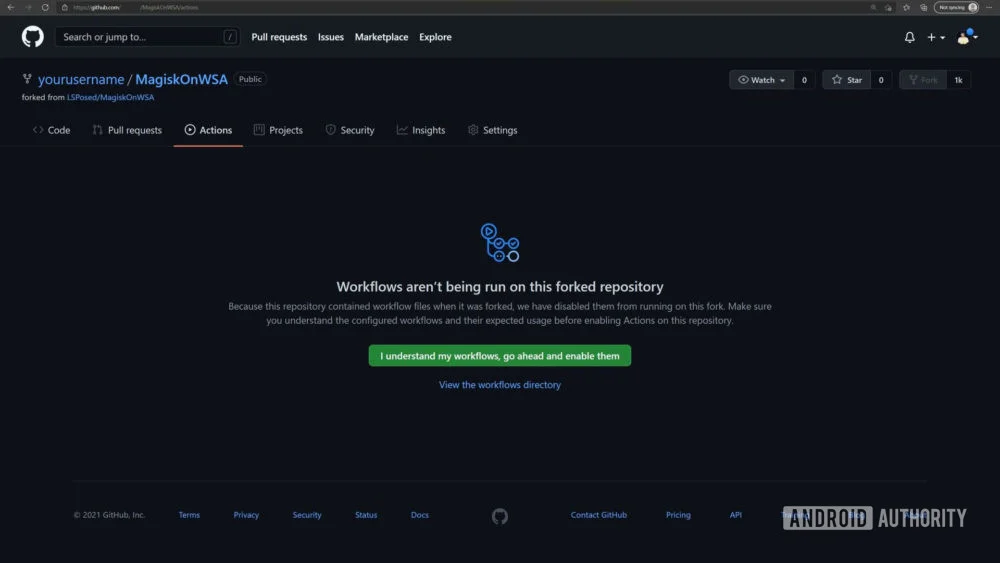
- فرایند کار آغاز میشود که میتوانید روند آن را با یک نشانگر نارنجی مشاهده کنید. سپس از بخش Queued به بخش In progress منتقل خواهید شد. پس از آن که این فرایند بعد از مدتی تقریباً ۵ دقیقه کامل شد، نشانگر به رنگ سبز و آیکون «تیک»، تغییر شکل میدهد.
- روی لیبل تسک Magisk کلیک کنید. حالا به پایین زبانه Artifacts اسکرول کنید. شما در این بخش میتوانید نسخههای Arm و همچنین x86 پکیج شخصیسازی شده WSA را مشاهده کنید که اکنون برایتان آماده شدهاند. براساس معماری پردازنده خود یکی را انتخاب و دانلود کنید.
- هر پکیجی که از این قسمت انتخاب کنید، معمولاً حجم کمتری از چیزی دارد که در Magisk به آن اشاره شده است. برای مثال به صورت میانگین باید حجم فایل نهایی شما ۸۰۰ مگابایت باشد. بعد از دانلود، آن را در یک پوشه استخراج کنید.
- پوشه را باز کنید، فایل Install را بیابید و با کلیک راست روی آن و سپس انتخاب گزینه Run with PowerShell، اجرایش کنید. سپس گزینه Open را در پنجره پاپآپ جدید وارد کنید. همچنین روی گزینه Run در PowerShell کلیک کنید (معمولاً این گزینه نمایش داده نمیشود).
- مرحله نصب باید سریعاً تمام شود. اگر PowerShell از شما درخواست اجازه کرد، با تمام شرایط و عواقب موافقت کنید. به محض این که مراحل نصب به اتمام رسید، در منوی استارت به دنبال Windows Subsystem for Android بگردید و واردش شوید.
- در بخش تنظیمات Subsystem گزینه Developer Mode را روشن کنید. سپس روی گزینه Manage developer settings کلیک کنید تا درخواست اجازه به شما نمایش داده شود. در این پنجره باید با کلیک کردن روی Allow access، به برنامه اجازه اجرا دهید. این درخواست از سمت Windows Firewall یا همان فایروال ویندوز ارسال میشود.
- مقدار بسیار کمی طول میکشد تا این فرایند به اتمام برسد. پس از اتمام، پلی استور گوگل باید روی ویندوز ۱۱ شما نصب شده باشد. در قسمت جست و جوی ویندوز نام آن را سرچ کنید. بعد از پیدا کردن، روی آن کلیک کنید تا اجرا شود. اکنون شما باید در این استور با یک حساب ثبت نام کرده و یا با حساب گوگل خود وارد شوید. بعد از انجام این فرایند میتوانید اپلیکیشنهای مورد علاقهتان را دانلود کنید.
استفاده از گوگل پلی استور روی ویندوز ۱۱
ادامه مراحل استفاده از پلی استور شبیه همان چیزی است که روی گوشیهای هوشمند شاهدش هستیم. حتی اگر پیشتر یک شبیهساز اندروید را روی سیستم خود اجرا کرده باشید، به خوبی فرایند استفاده از آن را میدانید. تنها از قسمت جست و جوی گوگل پلی استور نام اپلیکیشن مربوطه را وارد و سپس آن را دانلود کنید.
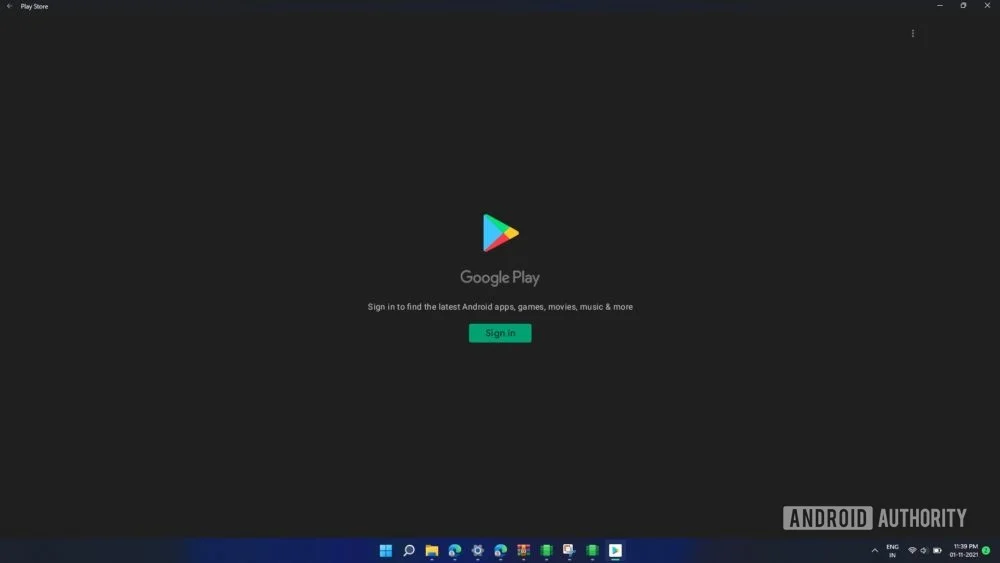
البته باید توجه کنید که این روش هنوز در مراحل اولیه توسعه قرار دارد و شاید با برخی مشکلات حین اجرای آن مواجه شوید. برای مثال در تست منبع همین مقاله، متن برخی از اپلیکیشنها به درستی نمایش داده نمیشود.
با تمام این اوصاف پتانسیل بسیار خوبی برای استفاده و همچنین بهبود این روش وجود دارد. ظاهراً چند ماه طول میکشد تا نسخه پایدار ویندوز ۱۱ به بازار عرضه شود اما حتی همین حالا هم بسیاری از شبیهسازها را از عرصه وجود خارج کرده است. مسلماً حتی اگر نسخه رسمی ویندوز ۱۱ نتواند تنوع مورد انتظار از کتابخانه عظیم اپلیکیشنهای اندروید را ارائه دهد، توسعهدهندگان دست به کار خواهند شد و این کار را انجام خواهند داد.
منبع: Android Authority
 میکس جی افـ ایکس | MixGfx | دانلود رایگان پروژه های افترافکت ، پریمیر و تری دی مکس
میکس جی افـ ایکس | MixGfx | دانلود رایگان پروژه های افترافکت ، پریمیر و تری دی مکس